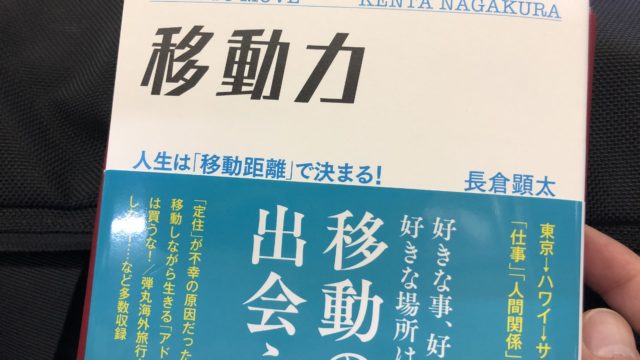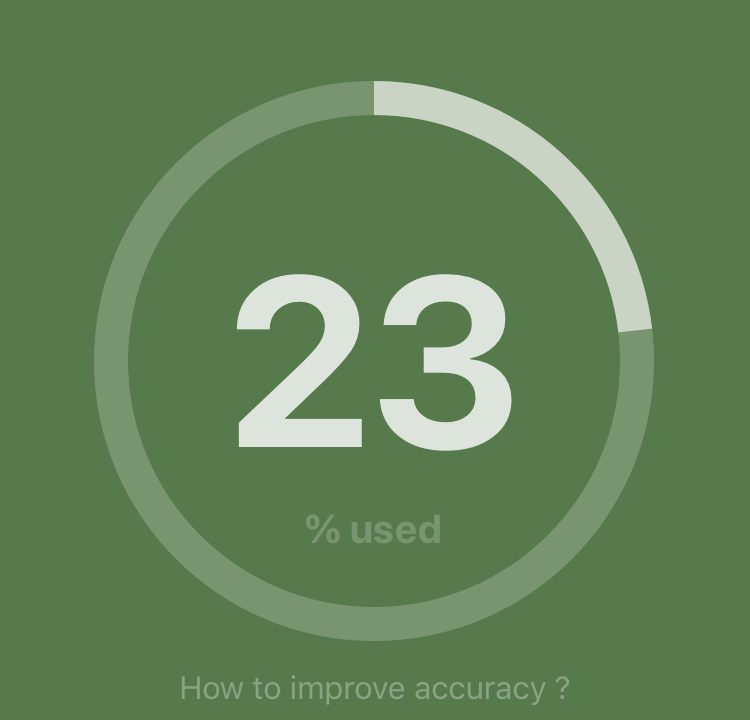片道2時間の長距離通勤をしているヨシヒロです。こんにちは。
長距離通勤している人もしていない人も、今やスマホ(スマートフォン)は通勤のお供として不可欠な存在になりました。通勤中の電車の中を見渡すとスマホ、スマホ、スマホ・・・スマホを覗き込む人で溢れています。
そんなスマホユーザーが気がかりなことのひとつは、「今月のデータ通信量、限度を超えちゃわないかな?」ということです。通信量無制限な人には関係ないですけどね。
今日は、そんな毎月の通信量が気になっちゃう人のために、スマホ(iPhone)の通信量を一瞬でチェックできるようにするアプリをご紹介しようと思います。
目次
Data Flowでデータ通信量を一瞬でチェック!
ご紹介するのはData FlowというiPhoneの無料アプリです。iPhoneのウィジェット(待機画面)に登録することで、毎月のデータ通信量を一瞬でチェックできるようになります!
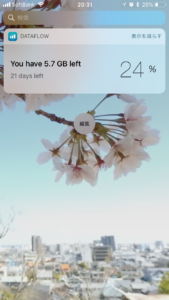
例えば私は7.5GB/月という通信量制限のある契約をしていますが、今現在何パーセント使用したか?というのをパッと数字で表示してくれるので、とても分かりやすいです。
今月はあと何日残っているか?という表示も一緒にしてくれるので、まだ余裕があるのか、そろそろ制限超えそうでヤバいのか、すぐ分かります。
お金に余裕のある人は通信量無制限の契約にすればいいですね!でも、無制限と言っても1日の使用限度はあったりすると思います。大量の通信量(パケット)を消費する動画視聴などを日常的にされる方にもおすすめのアプリですね。
iPhoneのウィジェットに設定する方法も書いておきます。なお、私の使用環境はiPhone 6sです。
Data Flowのダウンロード
とにもかくにも、まずはアプリをダウンロードしましょう。ダウンロードは以下のリンクをクリックするか、App Storeから検索してダウンロードしてくださいね。
Data Flowの設定
ダウンロードしたらアプリを立ち上げ、画面左上のギアマークをタップします。
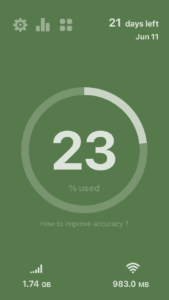
次に一番上のData Planをタップします。
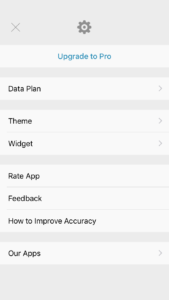
Data Planの画面では、通信量の設定値(契約情報)を入力します。例えば私の場合は、毎月11日〜翌月10日までの1ヶ月のサイクルで、7.5GBのデータ通信量を使えるプランに加入していますので、Plan CycleはMonthly、Start Dateは11、Data Amountは7.5GBとなっています。
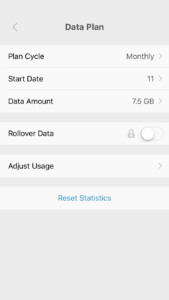
私は1ヶ月で上限を超えないかをチェックしたいのでこのような設定ですが、例えば1日あたり、あるいは1週間あたり○○GBまでにしたい!という制限を自らも受けたい方は、CycleのところをDailyやWeeklyに変更すればOKです。
そして、最後にAdjust Usageを入力します。これは、アプリを入れた現時点で何GB使用しているかを入力することになります。現在の使用量を確認するには、各携帯電話キャリア(SoftBank、docomoなど)の個人ページから確認することができます。
最初の設定時だけ、以下の個人ページにアクセスして契約情報や現在の使用量を確認することになります。が、Data Flowを入れてしまえば、今後いちいち自分の個人ページへアクセスして通信量を確認しなくて良くなるので、どれくらい手間が省けるかがよくわかっていただけると思います。
個人ページへのアクセス方法は以下の公式サイトを参考にしてくださいね。
SoftBankの場合・・・ログインページへ移動
docomoの場合・・・ログインページへ移動
auの場合・・・サポートページへ移動
Data FlowをiPhoneのウィジェットに設置する方法
最後に、設定したData FlowをiPhoneのウィジェットに設定します。ウィジェットとは、待機(待ち受け)画面のことです。アプリを立ち上げなくても、右にスワイプスればデータ通信量が表示されるようになります。
設定方法ですが、待機画面で右にスワイプし、ウィジェット画面を表示します。下の方に編集という丸いボタンがあるので、これをタップします。(下の写真は既にData Flowをウィジェットに設定済みの状態ですが、何も設定していなければ天気などが表示されていると思います。)
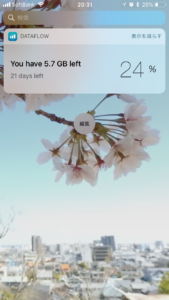
すると、ウィジェットに設定できるアプリが一覧表示されますので、この中からData Flowを見つけて緑色の+マークをタップします。
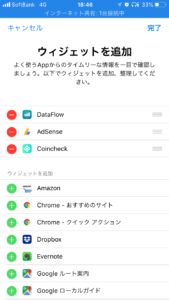
これで、Data Flowがウィジェットに表示されます。なお、表示のデザインを変えたい場合は、Data Flowアプリを立ち上げて、ギアマークをタップし、Widgetというメニューをタップしてください。その中に表示形式がいくつか用意されているので、お好みのスタイルを選んでください。
無料版では2種類からしか選べないようです。このアプリには有料版もあるようなので、もっと表示形式を選びたい!という方は有料版のData Flow Proをどうぞ。
おわりに
私は片道2時間の長距離通勤ですので、スマホやパソコンを移動中に使うことが多いです。例えばこのブログ記事を書くのも電車の中ですが、インターネット通信が不可欠です。
長距離通勤を始めた頃は、通信量無制限な契約に変えようか迷ったりもしましたが、このアプリを入れて数ヶ月自分の通信量の消費具合を見てみたら、今の契約のまま(7.5GB/月)で十分なことがわかりました。
月によってはちょうど7.5GB使い切るくらい・・・この通信量の設定で、実は巧妙に設計されているんだな、なんて思ったりしました。
ともかく、このアプリのおかげで「今月の通信量大丈夫かなぁ・・・」という不安は和らいでいます。無駄な不安は心にも身体にも良くないです。アプリをうまく使ってストレスフリーでいきましょう!
最後まで読んでいただきありがとうございました。